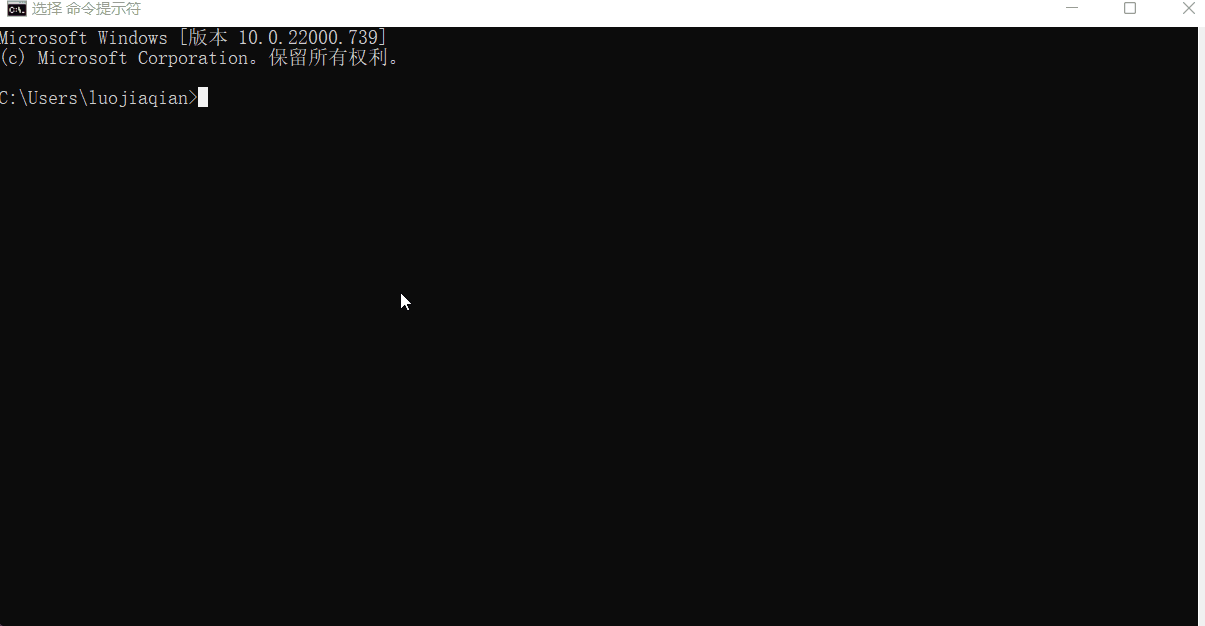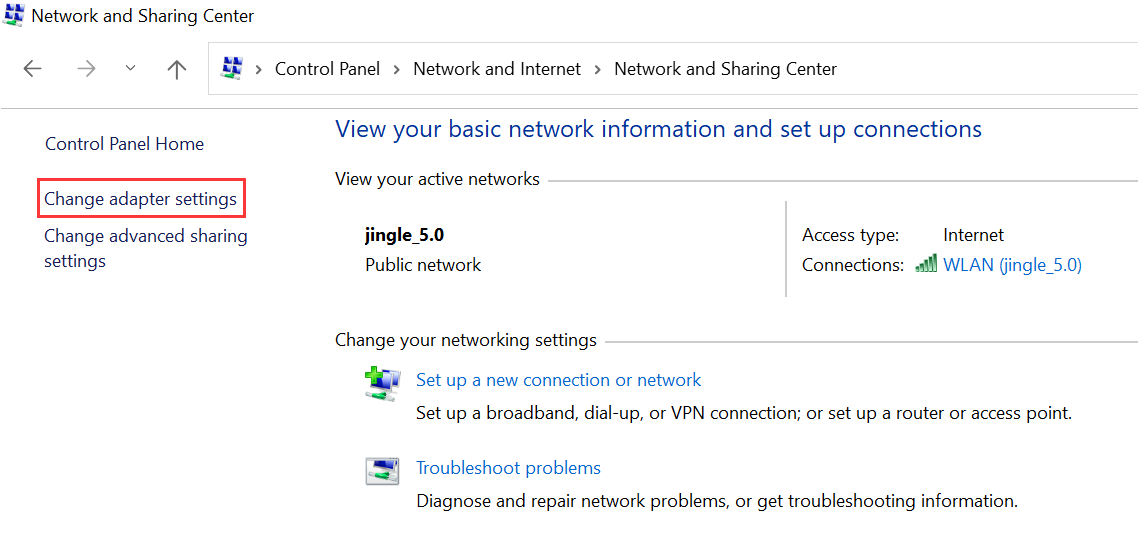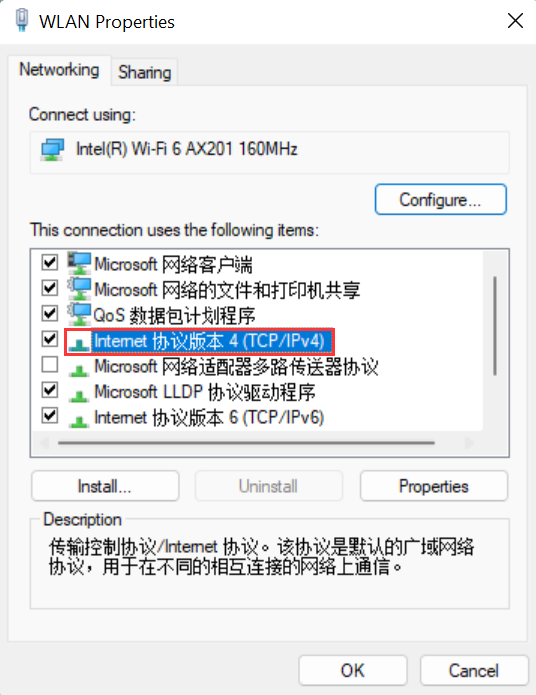| לא. | דֶגֶם | כניסה IP | שם משתמש | סיסמה |
|---|---|---|---|---|
| 1 | 2100V | 192.168.1.1 | ||
| 2 | 2800G | 192.168.1.1 | admin | admin |
| 3 | 2820 | 192.168.1.1 | admin | |
| 4 | V2710VDn | 192.168.1.1 | admin | |
| 5 | Vigor 2100G | 192.168.1.1 | blank | blank |
| 6 | Vigor 2100VG | 192.168.1.1 | admin | admin |
| 7 | Vigor 2110n | 198.162.1.1 | admin | admin |
| 8 | Vigor 2110Vn | 198.162.1.1 | admin | admin |
| 9 | Vigor 2700Ge | 192.168.1.1 | blank | blank |
| 10 | Vigor 2700Gi | 192.168.1.1 | blank | blank |
| 11 | Vigor 2710n n | 192.168.1.1 | admin | admin |
| 12 | Vigor 2710ne | 192.168.1.1 | admin | admin |
| 13 | Vigor 2710VDn | 198.162.1.1 | admin | admin |
| 14 | Vigor 2710Vn | 192.168.1.1 | blank | blank |
| 15 | Vigor 2760Vn | - | - | - |
| 16 | Vigor 2800 | 192.168.1.1 | ||
| 17 | Vigor 2800g | 192.168.1.1 | blank | blank |
| 18 | Vigor 2800VG | 192.168.0.1 | - | - |
| 19 | Vigor 2820n | 192.168.1.1 | blank | blank |
| 20 | Vigor 2820Vn | 192.168.1.1 |
 IP
IP